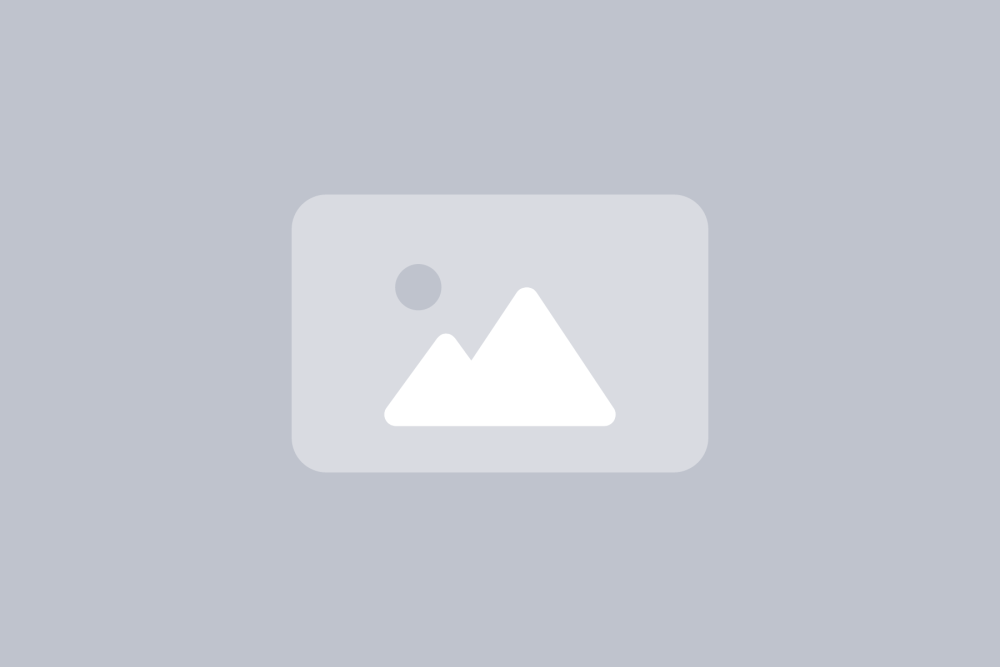FAQ zu den selbst geplanten Wanderungen
Selbst geplante Wanderungen
Selbst geplante Wanderungen

1. Titel setzen
Um Ihre Wanderung zu speichern, geben Sie ihr einen beliebigen Titel.
2. Zeichnen/bearbeiten
Hier zeichnen Sie Ihre Wanderung direkt mit der Maus in die Karte hinein. Die gewünschte Linie fällt dabei automatisch auf den Verlauf des Wanderwegnetzes. Ist kein Wanderweg in der Nähe, wählt das Planungstool die direktesten Wege. Autobahnen und Hauptstrassen sind dabei immer ausgeschlossen.
Magnetische Linien: Wenn Sie die Option «magnetische Linien» deaktivieren, können Sie jeden Wegpunkt einzeln setzen. Zum Beispiel, wenn Sie abseits des offiziellen Wanderwegnetzes oder in weglosem Gelände eine eigene Wegführung zeichnen.
Route umkehren | löschen: Hier können Sie die Route auch in Gegenrichtung anzeigen lassen oder löschen.
3. Rückgängig
Macht die letzte Aktion rückgängig.
4. Wiederherstellen
Stellt die letzte Aktion wieder her.
5. Sichern
Die Wanderung wird gespeichert und Sie verlassen das Zeichnungstool. Die Wanderung wird in einer Karte angezeigt und es stehen andere Funktionen (Wanderung teilen, Wanderung als PDF erstellen, ..) zur Verfügung.
6. Drucken
Generiert ein PDF der gezeichneten Wanderung, das Sie ausdrucken können.
Tipp: Überprüfen Sie Ihre Einstellungen, damit die Druckausgabe korrekt ist. Falls die Ausgabe nicht optimal ist, können Sie die Route speichern und in der Detailansicht einer selbst geplanten Wanderung ein PDF via map.geo.admin.ch generieren lassen.
7. Angaben zur Wanderung
Wanderzeit, Distanz, Aufstieg und Abstieg werden während des Zeichnens generiert. Wenn Sie mit der Maus die gezeichnete Route entlangfahren, sehen Sie im Höhenprofil, ob es hinauf- oder hinuntergeht.
8. Notizen
Hier können Sie Notizen mit bis zu 250 Zeichen erfassen.
9. Route importieren
Eine bestehende Route kann als KML- oder GPX-Datei hochgeladen werden. Diese Route wird dann als Hilfslinie angezeigt und kann einfach nachgezeichnet werden.
10. Wanderung exportieren
Exportieren Sie Ihre gezeichnete Wanderung als GPX-Datei (für ein GPS-Gerät) oder als KML-Datei (andere digitale Kartenanwendungen).
11. Dargestellte Kartenlayer
Wählen Sie hier Ihre bevorzugte Ansicht, Satellitenbild oder Karte, und blenden Sie das Wanderwegnetz, die ÖV-Haltestellen und Alpweiden mit Herdenschutzhunden (als gelb schraffierte Flächen dargestellt) ein oder aus.
12. Start und Ziel Ihrer Wanderung
Der rote Punkt mit gelbem Rahmen signalisiert den Start- und Endpunkt der Wanderung.
13. Ihre gezeichnete Wanderung
Sie wird mit einer dicken roten Linie dargestellt. Die weissen Kreise sind die von Ihnen gesetzten Wegpunkte, die im Bearbeitungsmodus verschoben werden können. So lässt sich die Strecke immer wieder bearbeiten.
14. Ort suchen
Mit diesem Feld können Sie nach einem Ort in der Schweiz suchen. Bitte wählen Sie einen Begriff aus dem Dropdown-Menü aus.
15. Zurück zur Übersicht
Wenn Sie ohne zu speichern zurück zur Übersicht möchten, können Sie das mit dieser Schaltfläche.
Wird das Strassen- und Wegenetz (inkl. Wanderwege) der Swisstopo für das Snapping genutzt?
Ja, das Strassen- und Wegnetz (inkl. Wanderwege) der Swisstopo ist aufgeschaltet.
Werden noch weitere Funktionen entwickelt?
Ja, neue Funktionen sind noch in Entwicklung.
Wo kann ich allfällige Fehler der Softwareanwendung melden?
Sie können uns gerne eine E-Mail mit dem Stichwort «Snapping» an info@schweizer-wanderwege.ch senden. Wenn Sie uns jeweils den genutzten Webbrowser, Screenshots sowie einen möglichst exakten Beschrieb des Problems senden, erleichtern Sie uns die Reproduktion des Fehlers und dessen Behebung. Vielen Dank für Ihre Mithilfe.
Anleitung zu den selbst geplanten Wanderungen
Wo finde ich das Tool «Selbst geplante Wanderungen»?
Sie finden das Tool «Selbst geplante Wanderungen» in der Kachel «Meine Wanderungen» Ihres Benutzerkontos, sobald Sie Ihren Abonnenten- oder Gönnercode unter Einstellungen > Codes eingegeben haben.
Wie kann ich eine Wanderung selber planen?
Klicken Sie auf den Button «Neue Wanderung planen». Es öffnet sich ein neues Fenster. Klicken Sie darin auf die Funktion «Zeichnen/Bearbeiten».
Was bedeutet der Begriff «Magnetische Linie»?
Wenn diese Funktion eingeschaltet ist, wird der auf der Karte angeklickte Ort auf den nächsten (Wander-)Weg verrückt, so wie ein Metallstück vom Magneten angezogen wird. Im Fachjargon heisst diese Funktion «Snapping». Sie können diese Funktion mehrmals wiederholen. Der Routing-Algorithmus zeichnet zwischen zwei Orten eine rote Verbindungslinie.
Wie werden zwei Orte miteinander verbunden?
Der Routing-Algorithmus verbindet zwei Punkte, indem er Prioritäten des Strassen- und Wegnetzes berücksichtigt. Wanderwege haben die höchste Priorität, danach folgen Fusswege, etc. Nicht berücksichtigt werden Autostrassen und -bahnen.
Wie kann ich den Verlauf meiner Wanderung beeinflussen?
Sie können beliebig viele Stützpunkte (die weissen Punkte in der roten Linie) setzen. Damit können Sie den Verlauf Ihrer Wanderung beeinflussen.
Der Verlauf meiner Wanderung wird nicht auf einen Wanderweg gesnappt. Was kann ich tun?
Schalten sie die Funktion «Magnetische Wege» aus und verfolgen Sie dem gewünschten Wegverlauf mit mehreren Mausklicks. Sie können die Funktion jederzeit wieder einschalten und prüfen, ob Ihre Wanderung wieder auf den gewünschten Weg gesnappt wird.
Ich möchte einen anderen Verlauf der Wanderung prüfen.
Sie können einen Stützpunkt (weissen Punkt) mit der Maus packen und mit gedrückter linker Maustaste an einen anderen Ort verschieben. Lassen Sie die Maustaste los. Dann berechnet der Routing-Algorithmus eine andere Variante der Wanderung.
Kann ich einen Stützpunkt in die bestehende Linie einfügen?
Ja. Klicken Sie auf einen beliebigen Punkt auf der roten Linie. Halten Sie die linke Maustaste gedrückt und schieben Sie den Punkt zum gewünschten Ort. Lassen Sie die Maustaste los.
Kann ich einen Stützpunkt löschen?
Ja. Sie können den Stützpunkt löschen indem Sie die ALT-Taste halten und mit der Maus den zu löschenden Stützpunkt anklicken.
Kann ich einen falsch gesetzten Stützpunkt zurücksetzen?
Ja. Mit der Funktion «Rückgängig» können Sie Ihre Wanderung bis zum Startpunkt schrittweise zurücksetzen.
Wie kann ich eine Wanderung löschen?
Klicken Sie in der Übersichtskarte auf die zu löschende Wanderung. Wählen Sie die Option «Löschen». Sie gelangen auf eine neue Seite, wo Sie unterhalb des Kartenausschnitts die Funktion zum Löschen der Wanderung finden.